Download Yuzu Keys
- Download Yuzu Keys New
- Download Yuzu Prod.keys
- Yuzu Keys Download Reddit
- Yuzu Keys Download 2019
- Download Yuzu With Keys
- Download Yuzu Title Keys
Yuzu - keys download 2020 With these keys, you can run the latest games of Yuzu Emulator, especially Xenoblade Chronicles Definitive Edition Title and prod keys download (2020 keys). How to setup Yuzu. Download prod & title keys here: Create keys folder & paste. Animal Crossing: New Horizons Switch NSP/NSZ/XCI + Update 1.6.0C + DLCs + PC YUZU Emulator Free Download Repacklab.com Mac OS X Latest Game. We will now run yuzu to verify that your dumped keys and games are being read correctly. Run either the yuzu or yuzu Early Access shortcuts that were created by the yuzu installer tool. In yuzu, click on + Add New Game Directory in the browser, and navigate to the folder where you placed your XCI or NSP files. Download Yuzu Keys West. If you only have games in directory format, and re dumping is not an option (it's much easier/safer), and you can guarantee that the romfs hasn't been updated or modified in any way, then you can trick yuzu into patching it. First download this python script. You will need Python to execute it.
Yuzu requires console keys to play your games. Please follow our Quickstart Guide to dump these keys and system files from your Nintendo Switch. These console keys (prod.keys/title.keys) need to be placed in the following directories: You may need to create the following “keys” folder: Windows: C: Users USERNAME AppData Roaming yuzu keys. Super Smash Bros Ultimate Switch NSP + Update 10.1.0 + Sephiroth DLC With Yuzu Emulator Free Download. In Super Smash Bros. Ultimate, the new Adventure Mode – dubbed World of Light – will let you embark on a huge journey to save iconic Nintendo Fighters and fight back against the entity known as Galeem and his army of puppets powered by the Spirits of various video game Fighters.
If you are unable to find the answer to your question, please join our Discord server for support: Discord Server
Table of contents
yuzu starts with the error “VCRUNTIME140_1.dll was not found”
Current versions of yuzu require the latest versions of Microsoft Visual C++. Please download and install the following dependency:
Go to Visual Studio 2015, 2017 and 2019, and select the link next to x64.
How do I get Games?
You are legally required to dump your games from your Nintendo Switch. To do so, please follow our in-depth Quickstart Guide.
Download Yuzu Keys New
Can I use a Mariko Switch/Red Box/HAC-001(-01) or a Switch Lite for the dumping process?
No, since the Mariko Switch and the Switch Lite are both patched from the fusée gelée RCM exploit. Currently, there is no widely accessible method that allows the dumping of system files and games required for yuzu from those consoles. To check if your Switch is hackable, visit https://damota.me/ssnc/checker and test your Switch’s serial number.
yuzu starts with the error “Missing Derivation Components”
yuzu requires console keys to play your games. Please follow our Quickstart Guide to dump these keys and system files from your Nintendo Switch.
These console keys (prod.keys/title.keys) need to be placed in the following directories:
You may need to create the following “keys” folder:
- Windows:
C:UsersUSERNAMEAppDataRoamingyuzukeys - Linux:
/home/USERNAME/.local/share/yuzu/keys
NOTE: This yuzu directory can be quickly accessed by selecting file/open yuzu folder within the emulator
yuzu starts with the error “Unable to start application: Os { code: 2, kind: NotFound, message: “The system cannot find the file specified.” }”
This problem is usually caused by a false positive of your antivirus software, most commonly by Avast and AVG. These applications will often incorrectly detect yuzu as malicious software and delete the executable as a result.
You can confirm it is a false positive with an online scanner, such as VirusTotal if you wish.
To fix this, you’ll need to either disable or uninstall your antivirus software. Make sure to reboot if you choose to uninstall it.
Afterwards, follow the instructions below for yuzu will not update further or starts with a Qt platform error to delete any residual files of the failed installation.
yuzu will not update further or starts with a Qt platform error
- Close all instances of yuzu and any installer processes you may have running.
- Press Win+R, in the opened window type
%localappdata%and press Enter. - Select the
yuzufolder and delete it. If it is being used by another process, please double-check that you do not have any yuzu related applications running. - Launch the installer and install yuzu again.
yuzu closes when opening Configure
This problem may be caused by a corrupt configuration file.Press Win+R, type %appdata%yuzuconfig and delete the qt-config.ini file. Your global settings will be lost after doing this, reconfigure accordingly.
Alternatively, some screen recording applications use dubious methods to inject themselves into software, causing crashes. Some examples are Bandicam, Action and Screenrec. Uninstall the software if you have it installed.
We recommend using OBS Studio, Radeon ReLive, Nvidia ShadowPlay or Microsoft XBox Game Bar.
My game is Lagging and Dropping to Low Framerates
You are likely experiencing Shader Caching. Shaders are small programs running on a graphic card, responsible for rendering graphics like terrain, explosions, characters, etc. Since a PC cannot directly execute switch shaders, It first has to translate them to a format a PC can understand. This translation process is time-consuming and you’ll notice it in two ways:
Download Yuzu Prod.keys
While playing, if yuzu needs to translate a new shader, the game will stutter. Loading into a game for the first time can give long freezes due to the number of shaders. As you keep playing, the amount of stuttering will decrease.
When launching a game, the shader cache is loaded. To speed up this process there exists an additional “precompiled” cache. This cache may get reset every time you update yuzu or install a new GPU driver. The precompiled cache will then be compiled from scratch, causing a longer load time.
Currently, the Vulkan renderer does not have a disk shader cache. This means that subsequent game loads will require the building of shaders each time.
IMPORTANT: Since the cache stores parts of the game, we don't condone sharing or downloading these, since it is considered piracy
How do I use mods or cheats?
For a list of useful mods for your favorite games, check our database with Switch Mods
To add mods to a specific game, simply right click the game in yuzu’s games list, select Open Mod Data Location and structure your mod files similar to this example:
Mod directory/mod name/romfsorMod directory/mod name/exefs
To add cheats, structure your cheat file similar to this example:
Mod directory/cheat name/cheats
An example of a correctly structured mod directory can be seen below:
The mods provided on our Switch Mods page are already structured accordingly and only need to be extracted into the mod directory folder as is.
Once added to the correct mod directory, simply right click the game again, select properties and activate the installed mod. The same process can be followed in reverse for de-activating mods
How do I install game updates or DLC?
Installing updates and DLC is simple. In the top left corner of the emulator window, select File / Install Files to NAND, then select the file you wish to install. Once installed, your files should load automatically and the installed update or DLC will be shown in the games list add-ons column of the corresponding game.
If you wish to activate/deactivate a specific update or DLC then right click your game in the games list, select Properties, then enable or disable as needed.(See Below)
Reinstalling or Overwriting Updates/DLC is as simple as following the above instructions, selecting your files and installing your Update/DLC. When doing this, any previously installed files will be removed and replaced by the newly installed versions.
How do I uninstall game updates or DLC?
To delete your installed game Updates or DLCs, right click your game, then select Remove. From here you can delete/uninstall your game Updates and DLCs from the options list (See Below)
How do I set up my controls?
Since the Nintendo Switch is a complicated device controller input wise, you will need to change some input settings depending on the game you wish to play.
Yuzu Keys Download Reddit
Open the yuzu settings and go to Controls.
For all games other than Pokemon Let’s Go set the controls like this:
- Click on the checkbox next to
Connect Controllerif it is not already checked. - Select
Pro Controllerin the combobox below if needed (this is also the default). - Select your desired input device under
Input Device. - Controllers: All buttons should automatically be mapped for the selected input device.
- Keyboard: The
Defaultsbutton on bottom right sets default keyboard mappings. - Change mappings if desired.
- Repeat steps for other players if desired.
- Confirm with
OK.
For Pokemon Let’s Go set your controls like this:
- Click on the checkbox next to
Connect Controllerif it is not already checked. - Select
Handheldin the combobox below. - Select your desired input device under
Input Device. - Controllers: All buttons should automatically be mapped for the selected input device.
- Keyboard: The
Defaultsbutton on bottom right sets default keyboard mappings. - Change mappings if desired.
Confirm with
OK.How do I use my GameCube controller adapter?
The GameCube adapter communicates with yuzu over the libusb protocol. This works natively on Linux, but requires the installation of a compatible driver on Windows using Zadig.
Zadig driver installation
Plug in the GameCube controller adapter if it hasn’t been already. Download and launch Zadig.If you’re using the Mayflash adapter, make sure you switch it to Wii U or Zadig won’t pick it up properly.
From the
Optionsmenu in Zadig, selectList All DevicesIn the pulldown menu, select
WUP-028. Ensure that its USB ID is057E 0337.
- If it does not appear in the list then try inserting the adapter (specifically its black USB cord) into another USB port.
- On the right column, select
WinUSBthen clickReplace Driver. SelectYesto modify the system driver.
When the notification that the driver is installed successfully is displayed, you can close Zadig and continue to configuring the controller with yuzu.
GameCube controller configuration
Ensure the adapter is plugged in prior to launching yuzu. Then follow the How do I set up my controls? instructions, selecting Gamecube controller X as the Input Device, where X is the port in which the controller is plugged into.
How do I add a save to my Game
To add a save, simply right-click your game in the Games List, Select Open Save Data Location, then Select your User from the Profile Selector
Once your Save Data Location is open, place your game saves in this directory
yuzu closes when I try to open it
Disconnect any USB gamepad you have and relaunch yuzu.
Games fail to launch with the error: “WerFault.exe - Application Error - The application was unable to start correctly”
This typically occurs when yuzu runs out of RAM. Increase the size of your pagefile to resolve the issue.
What is Boxcat?
Please read the following article: Boxcat
Why am I getting an error?
Please look up your error in the following page: Error Codes
What are Mods and how do I install them?
Please read the following article: Mods
How do I upload my log file?
Please read the following guide: How to Upload the Log File
What is Telemetry?
Please read the following article: What is Telemetry?
How do I install Early Access?
Please read the following guide: How to install Early Access
What is yuzu?
yuzu is an experimental open-source emulator for the Nintendo Switch from the creators of Citra.It is written in C++ with portability in mind, with builds actively maintained for Windows and Linux. The emulator currently can play various commercial titles and homebrew applications with varying degrees of success.
Which software license is yuzu licensed under?
yuzu is an open-source project, licensed under the GPLv2 (or any later version). Refer to the license document for more information.
Which platforms does yuzu support?
yuzu is actively tested and supported on various 64-bit versions of Windows (7 and up) and Linux. macOS is no longer supported due to Apple deprecating OpenGL.
What are the system requirements for yuzu?
yuzu currently requires an OpenGL 4.6 capable GPU and a CPU that has high single-core performance. It also requires a minimum of 8 GB of RAM. For more details, see our Quickstart Guide.
How do I build yuzu for the OS that I use?
Take a look at the following guides for steps on building yuzu for the following platforms: - Linux - Windows
Who made yuzu?
yuzu has an active team of open-source developers. The list of contributors can be found on GitHub.
Table of Contents
Downloading and Installing yuzu
Hardware Requirements
| CPU | GPU | RAM | |
|---|---|---|---|
| Minimum | Intel Core i5-4430 / AMD Ryzen 3 1200 | Intel HD Graphics 520 / NVIDIA GeForce GT 1030 2GB / AMD Radeon R7 240 2GB | 8GB |
| Recommended | Intel Core i5-10400 / AMD Ryzen 5 3600 | Intel UHD Graphics 630 / NVIDIA GeForce GTX 1650 4GB / AMD Radeon RX Vega 56 8GB | 16GB |
Our recommended specifications don’t guarantee perfect performance in most games, but rather strive to provide a cost effective recommendation while still considering performance.
Most games are playable on older Nvidia GPUs from the Fermi family (400 series) or later, but at least Pascal (1000 series) is strongly recommended.
CPUs lacking the FMA instruction set will produce very poor results. Intel Core gen 3 series or older, AMD phenom II or older and all Pentium/Celeron/Atom CPUs will not produce optimal results.
Mobile CPUs will not reach the same performance as their desktop counterparts due to thermal, power, and technical limitations.
GPUs must support OpenGL 4.6 & OpenGL Compatibility profile, or Vulkan 1.1 (or higher).
To find out if your GPU meets these requirements, visit https://opengl.gpuinfo.org or https://vulkan.gpuinfo.org/ and check your GPU details.
Sample Image:
yuzu Quickstart Guide
To start playing commercial games, yuzu needs a couple of system files and folders from your switch in order to play them properly.To check if your Switch is hackable, visit https://damota.me/ssnc/checker and test your Switch’s serial number.
This guide will help you copy all your system files, games, updates, and DLC from your switch to your computer and organize them in a format yuzu understands.This process should take about 60 to 90 minutes.
IMPORTANT:
Make sure to place your Nintendo Switch into Airplane Mode before starting this guide.System Settings -> Airplane Mode -> Airplane Mode 'ON'
Prerequisites
- A Nintendo Switch vulnerable to the fusée gelée RCM exploit – Visit https://damota.me/ssnc/checker and test your Switch’s serial number
- An SD card with at least 30 GB of free space (an almost empty 32GB card will work)
- A USB-C to USB-A or USB-C to USB-C Cable to connect your Switch to your computer
- TegraRcmGUI – Download
TegraRcmGUI_v2.6_Installer.msi - Hekate – Download
hekate_ctcaer_X.X.X_Nyx_X.X.X.zip - Atmosphere – Download both
atmosphere-X.X.X-master-XXXXXXXX+hbl-X.X.X+hbmenu-X.X.X.zipandfusee-primary.bin - Lockpick_RCM – Download
Lockpick_RCM.bin - nxdumptool – Download
nxdumptool.nro - nxDumpMerger – Download
nxDumpMerger_Windows.zip - TegraExplorer – Download
TegraExplorer.bin - microSD Card Reader – If your computer has one built-in, you can use that
- RCM Jig <– We highly recommend one like this, but you could use any of the methods outlined here
%YUZU_DIR% is the home directory for yuzu on your computer:
Preparing the microSD Card
- We will now prepare the microSD card.
- 1a. Extract the contents inside the
atmosphere-X.X.X-master-XXXXXXXX+hbl-X.X.X+hbmenu-X.X.X.zipandhekate_ctcaer_X.X.X_Nyx_X.X.X.zipfiles into the root of your microSD card. Just drag and drop the contents, do not create any new folders. - 1b. Rename the
hekate_ctcaer_X.X.X.binfile toreboot_payload.binand move it into theatmospherefolder. Replace the file when prompted. - 1c. Place the
fusee-primary.bin,Lockpick_RCM.binandTegraExplorer.binfiles into thepayloadsfolder, which is inside thebootloaderfolder in your microSD card. - 1d. Create a folder named
nxdumptoolwithin theswitchfolder of your SD card and place thenxdumptool.nrofile inside it. - 1e. Once done, eject the microSD card and insert it into your Nintendo Switch.
- 1a. Extract the contents inside the
Booting into RCM
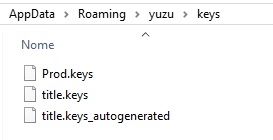
- We will now boot your Nintendo Switch into RCM mode
- 2a. Run the TegraRcmGUI installer you downloaded from the prerequisites, and after installation, start the program.
- 2b. In the
Settingstab, click onInstall Driverwhich will install the drivers necessary for your computer to interface with your Nintendo Switch. - 2c. After the drivers have been installed, plug your Nintendo Switch into your computer.
- 2d. Power off your Switch while it is still connected to your computer.
- 2e. Insert your RCM jig into the right joy-con slot, make sure it is seated securely at the base, and then press VOL+ and Power buttons at the same time. Nothing should happen on your Switch; if the switch starts to turn on normally, go back to the beginning of step 2d and try again.
- 2f. If you see the Nintendo Switch icon in the lower left corner flash green and state
RCM O.K., your switch has successfully entered RCM mode.
Booting into Hekate

- We will now boot your Nintendo Switch (already in RCM mode) into Hekate, a custom bootloader.
- 3a. Extract the
hekate_ctcaer_X.X.X.binfile from thehekate_ctcaer_X.X.X_Nyx_X.X.X.zipfile you downloaded from the prerequisites to any accessible directory on your computer. - 3b. Run TegraRcmGUI. In the
Payloadtab of TegraRcmGUI, click on the folder icon and navigate to thehekate_ctcaer_X.X.X.binfile you extracted earlier. - 3c. Click on
Inject Payloadand your Switch will boot into the Hekate menu.
- 3a. Extract the
Mounting the microSD card to your computer in Hekate
NOTE: These steps will be used in other sections below. Do not follow this section yet if you are booted into Hekate for the first time. Skip to the next section for now.
We will now mount the microSD card as a drive from your Switch to your computer in Hekate, via USB.
- 4a. In the Hekate Home menu, tap on the
Toolstab to show the Tools menu. - 4b. Tap on
USB Tools. - 4c. Tap on
SD Card. Your SD card should now be mounted as a drive to your computer.
To unmount the SD card: Safely eject the drive from your computer and tap on
Closefrom your Switch’s screen.- 4a. In the Hekate Home menu, tap on the
We will now return to the Hekate Home menu.
- 5a. Tap on
Closeagain to return to the Tools menu. - 5b. Tap on the
Hometab to return to the Hekate Home menu.
- 5a. Tap on
Dumping Prod.keys and Title.keys
- We will now dump your
prod.keysandtitle.keysfor decryption of your game files.- 6a. Boot your Nintendo Switch into RCM mode (steps 2c. to 2f.) and make sure it is connected to your computer.
- 6b. Boot into Hekate (steps 3b. to 3c.)
- 6c. When it has successfully booted into the Hekate menu, tap on
Payloads. This will show a list of payloads. - 6d. Tap on
Lockpick_RCM.binin the list of payloads. - 6e. After Lockpick_RCM has successfully booted, press the power button to select
Dump from SysNAND. - 6f. It will automatically boot to sept and start deriving the keys. Wait for it to finish deriving the keys.
- 6g. After Lockpick_RCM has finished deriving the keys, please make note of the location of the key files. Default is:
sd:/switch/prod.keysandsd:/switch/title.keys. - 6h. Press any button to return to the menu, then navigate with the VOL+/VOL- buttons to highlight and select
Payloads...by pressing the power button. - 6i. Select
reboot_payload.binfrom the list of payloads. You should now be booted back into Hekate. - 6j. Mount the SD card to your computer in Hekate (steps 4a. to 4c.)
- 6k. Navigate to your SD card drive and copy both
prod.keysandtitle.keysto the%YUZU_DIR%/keysdirectory. - 6l. Once you’re done copying, safely eject the SD card drive in your computer and return to the Hekate Home menu. (steps 5a. to 5b.)
Backing up Switch NAND (Optional but Recommended)
- We will now boot Hekate to dump your switch’s NAND. This step is optional, but highly recommended to ensure you have a backup of your Switch’s data in its internal storage.
- 7a. Boot your Nintendo Switch into RCM mode (steps 2c. to 2f.) and make sure it is connected to your computer.
- 7b. Boot into Hekate (steps 3b. to 3c.)
- 7c. When it has successfully booted into the Hekate Home menu, tap on the
Toolstab and selectBackup eMMC. - 7d. Underneath the
Fullsection, tap oneMMC BOOT0 & BOOT1. This may take a few seconds to load. After it is finished filling the progress bar it should sayFinished and verified!. BeneathFilepath:you will see the location of the dump. - 7e. Tap on
Closeand selecteMMC RAW GPP. This should take some time as the Switch’srawnand.binis quite large. If the progress bar appears to go backwards at some points or turn green, do not worry as this is Hekate verifying the data. This should take between 15-45 minutes depending on the quality/speed of your SD card and the default verification setting. Please keep note of the location the output file is placed. - 7f. Tap on
Closetwo times to return to the Tools menu. - 7g. Mount the SD card to your computer in Hekate (steps 4b. to 4c.)
- 7h. Navigate to your SD card drive and copy the
backupfolder to your computer. - 7i. Once you’re done copying, safely eject the SD card drive in your computer and return to the Hekate Home menu. (steps 5a. to 5b.)
Dumping System Update Firmware
- Some games such as
Mario Kart 8 Deluxerequire the use of files found inside theNintendo Switch System Update Firmwareto be playable. In this step, we will now dump the firmware files from your Switch for use in yuzu.- 8a. Boot your Nintendo Switch into RCM mode (steps 2c. to 2f.) and make sure it is connected to your computer.
- 8b. Boot into Hekate (steps 3b. to 3c.)
- 8c. When it has successfully booted into the Hekate Home menu, tap on
Payloads. This will show a list of payloads. - 8d. Tap on
TegraExplorer.binin the list of payloads. - 8e. After TegraExplorer has successfully booted, navigate through the menu using the
VOL+/VOL-buttons to highlight and selectDump Firmwareby pressing thePOWERbutton. - 8f. Once the dumping process is finished, the
.ncafiles will be located in your SD card atsd:/tegraexplorer/Firmware/inside a folder with a name of the firmware revision. - 8h. Press any button to return to the main menu.
- 8i. Select the
Reboot to bootloader/update.binoption. (Alternatively, you can select thereboot_payload.binoption ifupdate.binis not available.) You should now be booted back into Hekate. - 8j. Mount the SD card to your computer in Hekate (steps 4a. to 4c.)
- 8k. Navigate to your SD card drive and copy the contents in the firmware folder (step 8g.) to
%YUZU_DIR%/nand/system/Contents/registered. Alternatively, you can write%appdata%yuzunandsystemContentsregisteredin the address bar of a file explorer. Theregisteredfolder should be full of.ncafiles. - 8l. Once you’re done copying, safely eject the SD card drive in your computer and return to the Hekate Home menu. (steps 5a. to 5b.)
Dumping Cartridge Games

- We will now dump the
Cartridge Image (XCI)file from your game cartridge(s), to use in yuzu. Insert the game cartridge of your choice.- 9a. Boot your Nintendo Switch into RCM mode (steps 2c. to 2f.) and make sure it is connected to your computer.
- 9b. Boot into Hekate (steps 3b. to 3c.)
- 9c. When it has successfully booted into the Hekate Home menu, tap on
Payloads. This will show a list of payloads. - 9d. Tap on
fusee-primary.binin the list of payloads. - 9e. Your Switch will launch into Custom Firmware Mode (CFW), and once your Switch has booted into the HOME Menu, press and hold the
Rbutton on your controller and launch a game. This will launch the Homebrew Menu intitle override mode. - 9f. Either use the touchscreen or navigate using your controller, and select
nxdumptool. - 9g. Select the
Dump gamecard contentoption. - 9h. Select the
Cartridge Image (XCI) dumpoption. - 9i. Once the cartridge image has been dumped, press any button to return to the previous menu and then press
+to return to the Homebrew Menu. - 9j. Select
Reboot to Payloadand then press-on your controller to return to the Hekate Home menu. - 9k. Mount the SD card to your computer in Hekate (steps 4a. to 4c.)
- 9l. Navigate to your SD card drive. XCI dumps are located under
sd:/switch/nxdumptool/XCI. - 9m. If your XCIs are dumped in parts with
.xc0,.xc1,.xc2, etc extensions, use thenxDumpMergertool you have downloaded in the prerequisites to assist in merging these parts into a complete XCI. If they were dumped as complete XCI files with the.xciextension, you can proceed to copy these to a game directory of your choice. - 9n. Extract the contents of
nxDumpMerger_Windows.zipinto a new folder and start the program. - 9o. Select the button with the triple dots
...next to theInputfield. This will open a file selector. - 9p. Find and select one of the parts and click
Open. - 9q. Next, select the button with the triple dots
...next to theOutputfield. This will open a folder selector. - 9r. Select a folder where you would like your games stored in your computer and then click
Select Folder. (NOTE: Do not select a folder inside the SD card or you will quickly run out of space and experience slow transfer speeds in the merging process.) - 9s. After completing these steps, the parts are ready to be merged. Select
Merge Dumpand the program will merge the parts into a complete XCI located in theOutputfolder. Repeat these steps for all other games dumped as parts. - 9t. Once you’re done merging, safely eject the SD card drive in your computer and return to the Hekate Home menu. (steps 5a. to 5b.)
Dumping Installed Titles (eShop)
- We will now dump the
Nintendo Submission Package (NSP)file from your installed eShop game(s), to use in yuzu.- 10a. Boot your Nintendo Switch into RCM mode (steps 2c. to 2f.) and make sure it is connected to your computer.
- 10b. Boot into Hekate (steps 3b. to 3c.)
- 10c. When it has successfully booted into the Hekate menu, tap on
Payloads. This will show a list of payloads. - 10d. Tap on
fusee-primary.binin the list of payloads. - 10e. Your Switch will launch into Custom Firmware Mode (CFW), and once your Switch has booted into the home menu, press and hold the R button on your controller and launch a game. This will launch the Homebrew Menu in
title override mode. - 10f. Either use the touchscreen or navigate using your controller, and select
nxdumptool. - 10g. Select the
Dump installed SD Card / eMMC Contentoption. - 10h. Select the game you want to dump.
- 10i. Select the
Nintendo Submission Package (NSP) dumpoption. - 10j. If your game contains an update or DLC, you will see multiple dumping options such as
Dump base application NSP,Dump installed update NSPor/andDump installed DLC NSPin the next screen. SelectDump base application NSPto dump the base game. - 10k. Select the
Start NSP dump processoption and wait for the dumping process to finish. - 10l. Press the
B buttonto return to the previous menu(s) and repeat the previous steps to dump the base, updates and DLC of all your games. - 10m. Once all your games are dumped, press any button to return to the previous menu and then press
+to return to the Homebrew Menu. - 10n. Select
Reboot to Payloadand then press-on your controller to return to the Hekate Home menu. - 10o. Mount the SD card to your computer in Hekate (steps 4a. to 4c.)
- 10p. Navigate to your SD card drive. NSP dumps are located under
sd:/switch/nxdumptool/NSP. - 10q. If your NSPs are dumped as folders with
00,01,02, etc parts within them, use thenxDumpMergertool you have downloaded in the prerequisites to assist in merging these parts into a complete NSP. If they were dumped as files, you can proceed to copy these to a game directory of your choice. - 10r. Extract the contents of
nxDumpMergerinto a new folder and start the program. (Skip the extraction if you already followed step 9n.) - 10s. Select the button with the triple dots
...next to theInputfield. This will open a file selector. - 10t. Find a NSP that is dumped as a folder with parts. Select one of the parts within the folder and click
Open. - 10u. Next, select the button with the triple dots
...next to theOutputfield. This will open a folder selector. - 10v. Select a folder where you would like your games stored in your computer and then click
Select Folder. (NOTE: Do not select a folder inside the SD card or you will quickly run out of space and experience slow transfer speeds in the merging process.) - 10w. After completing these steps, the parts are ready to be merged. Select
Merge Dumpand the program will merge the parts into a complete NSP located in theOutputfolder. Repeat these steps for all folder NSPs. - 10x. Once you’re done merging, safely eject the SD card drive in your computer and return to the Hekate Home menu. (steps 5a. to 5b.)
Dumping Save Files (Optional)
- We will now dump the games’ save files from your switch to use in yuzu.
- 11a. Download Checkpoint.nro
- 11b. Boot your Nintendo Switch into RCM mode (steps 2c. to 2f.) and make sure it is connected to your computer.
- 11c. Boot into Hekate (steps 3b. to 3c.)
- 11d. Mount the SD card to your computer in Hekate (steps 4a. to 4c.)
- 11e. Navigate to your SD card drive and create a folder named
Checkpointwithin theswitchfolder of your SD card and place theCheckpoint.nrofile inside it. - 11f. Once you’re done, safely eject the SD card drive in your computer and return to the Hekate Home menu. (steps 5a. to 5b.)
- 11g. Tap on
Payloads. This will show a list of payloads. - 11h. Tap on
fusee-primary.binin the list of payloads. - 11i. Your Switch will launch into Custom Firmware Mode (CFW), and once your Switch has booted into the home menu, press and hold the
Rbutton on your controller and launch a game. This will launch the Homebrew Menu intitle override mode. - 11j. Either use the touchscreen or navigate using your controller, and choose
Checkpoint. - 11k. Pick the games that you want to dump their save files (multiselect with the
Ybutton), and press theLbutton to backup the saves. - 11l. Once you have backed up the save files, press any button to return to the previous menu and then press
+to return to the Homebrew Menu. - 11m. Select
Reboot to Payloadand then press-on your controller to return to the Hekate menu. - 11n. Mount the SD card to your computer in Hekate (steps 4a. to 4c.)
- 11o. Navigate to your SD card drive. Your save files will be located in the
switch/Checkpointfolder. - 11p. Follow the instructions in the How do I add a Save to my Game section of our FAQ.
- 11q. Once you’re done transferring your save files, safely eject the SD card drive in your computer and return to the Hekate Home menu. (steps 5a. to 5b.)
Yuzu Keys Download 2019
Rebooting the Switch Back to its Original State
- If you’re done following the sections you needed for yuzu, we will now reboot the Switch back to its original state.
- 12a. From the Hekate Home Menu, tap on
Reboot. - 12b. Tap on
OFW. - 12c. Your Switch will now reboot into the original firmware.
- 12a. From the Hekate Home Menu, tap on
Download Yuzu With Keys
Running yuzu
- We will now run yuzu to verify that your dumped keys and games are being read correctly.
- 9a. Run either the
yuzuoryuzu Early Accessshortcuts that were created by the yuzu installer tool. - 9b. in yuzu, click on
+ Add New Game Directoryin the browser, and navigate to the folder where you placed yourXCIorNSPfiles.
- 9a. Run either the